Overview:
In situations where your installation requires more than one PC with access to the same GuardPoint Pro database, you will have to add Workstations to the system.
This type of setup is broken two into two areas; the main GuardPoint Pro installation – the server – which holds the database and other unique files, and one or more satellite installations – the Workstations – which access the main server whilst they are being run.
This document is a guide to establishing a simple Server and Workstation installation for GuardPoint Pro.
Note: this installation covers only the most commonly used version of GuardPoint Pro, the Access version - users requiring assistance with the SQL version should contact Sensor’s technical support department.
Setting up the Network:
The first step in any Server/Workstation installation is to configure the network IP addresses so that the two computers are able to communicate effectively. Very little needs to be done at this stage, but it is vital that you follow this step carefully to avoid problems later on.
Every computer on a network has an IP address. This address is always listed as four sets of numbers, separated by full stops, and is used – amongst other things – to uniquely identify that computer.
GuardPoint Pro requires that all IP addresses used by its installations are static (that is to say, they do not change each time the computer is started up or rebooted).
To check/update the IP addresses you will need to access the TCP/IP Properties window:
This is normally done by going to Start, Settings, Control Panel, then selecting the icon Network and internet, click onto Network sharing center, click Change Adapter setting to the left.
In the new window, right-click the Ethernet network connection icon, select Properties.
Finally, scroll down the list until you see Internet Protocol Version 4 (TCP/IPV4) and double click.
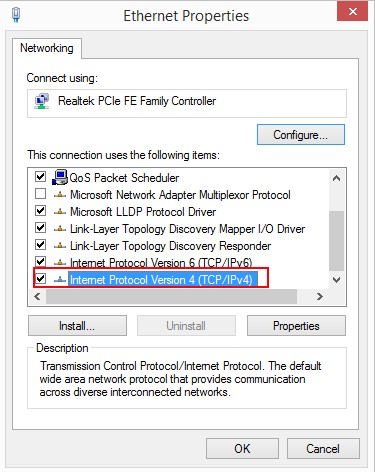
Your window should now look something like the below:
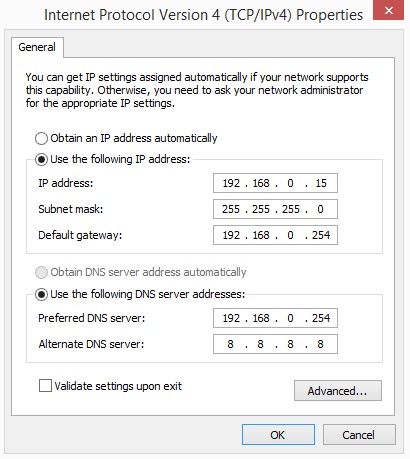
Click on the Use the following IP address: option and fill out an address.
Important points to remember are:
1) Always ensure that the first three sets of numbers are the same on both the Server and on any workstations.
2) The last number should always be unique.
3) The Subnet mask and the Default Gateway settings can both be left at their defaults, as shown.
Once done, click Ok to finish. This process should be done on both the Server and your Workstations.
Server Configuration
You will need to tell the server to accept a Workstation.
Run GPP server software.
At the GPP menu select Parameter>Computer.
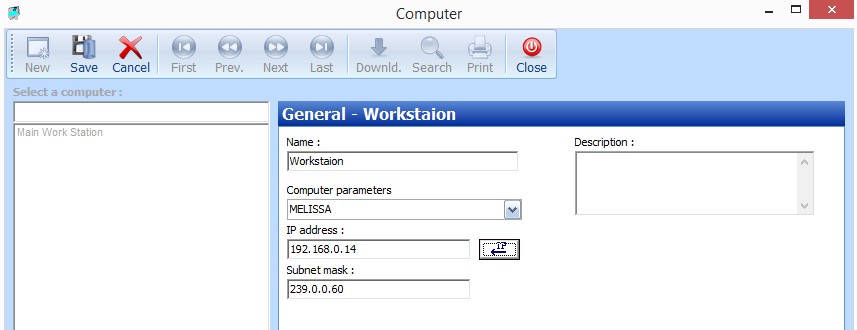
You will need to create a Workstation record at this screen.
The Name box can contain anything, but it is probably best to use names which are immediately recognisable.
The Computer Parameters box must be completed with the name of the computer.
This can be determined by opening Control Panel>System and Security>System.
It is vital that this name is filled out correctly.
The dropdown box arrow on the right of this section should allow you to select this name automatically.
The IP Address should also be filled out.
This is the address you established in the section Setting up the Network above.
Clicking on the IP button to the right should automatically fill out the IP address.
The Subnet Mask box can be left at its default, which is normally our multicast address, 239.0.0.60
Once you have created a record for the workstation, Save it.
When you have created both records, ensure they are saved, then quit GPP and restart the computer.
Server Folder Permissions:
Before moving on to the workstation, there is one more task to perform on the server.
It is vital that the folder containing the GuardPoint Pro installation is fully shared on the network, and available to all connected computers.
In order to do this, navigate to the parent folder of GuardPoint Pro (C:\Program Files (x86) by default), and find the folder GuardPoint Pro.
Right-click it, select Properties and then the Sharing tab.
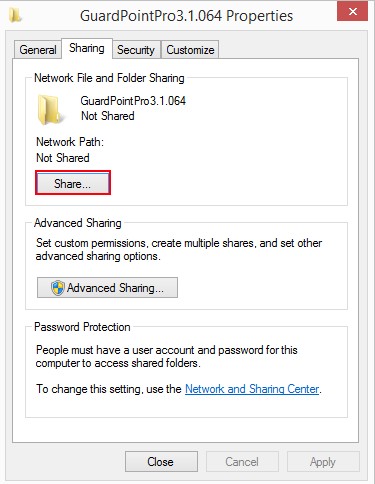
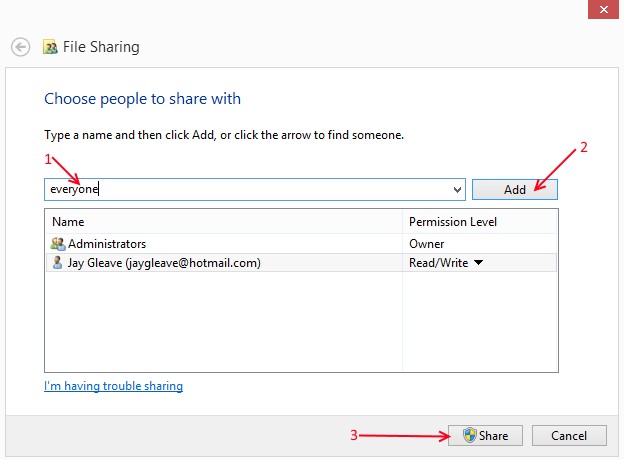
Set the folder to be shared by everyone (if you are uncertain of this process, consult whoever looks after the network at the installation site).
The server setup is now complete and you can move on to the workstation.
Workstation – Mapping the Drive:
Prior to installing the software, you will need to establish a route by which the software will connect to the server’s database. This is done by using the Windows function of Drive Mapping.
Open File Explorer and select This PC.
Click the Map network drive button in the ribbon menu at the top, then select "Map network drive". (This is under the Computer tab, which should open automatically when you go to This PC, as above).
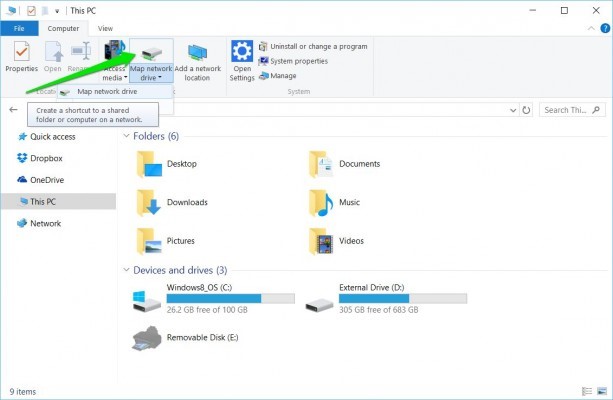
Select the drive letter you want to use for the network folder, then click Browse:
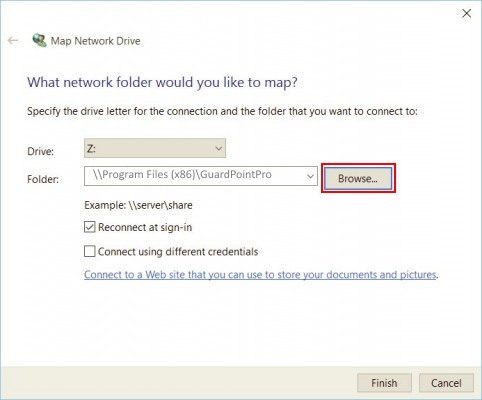
Navigate to the folder you want to map and hit OK after selecting it.
Confirm your selection and click Finish. You can choose to reconnect to the folder every time you sign in so it's always available to you.
When you're done, you should see the new drive letter under This PC and will be able to access its contents like you would any other folder.
Workstation Installation:
You are now ready for the final step - installing the workstation computer. It is vital that the server computer is on and that GuardPoint Pro is running on it prior to installing the workstation software.
To install the workstation software, follow the steps below:
After choosing the language, you will be asked to choose the application type, at which you should select Workstation.
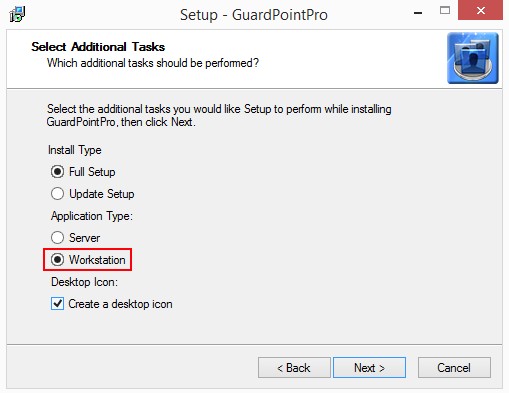
Follow the wizard until making sure you select Access when prompted.
On the Server Application Path screen, ensure that the box is filled out with the network drive mapped earlier (in this example, this is Z:/).
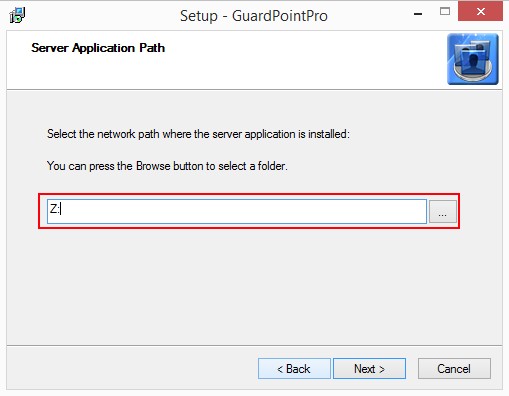
Troubleshooting:
A server and workstation setup should be a relatively simple process, but things can sometimes go wrong.
Here is a collection of the more common problems, and their solutions.
Folder Permissions
The workstation must have full access and permissions to the GuardPoint Pro folder on the server.
An easy way to test this is to navigate to the folder from the workstation, then create a new text document inside it.
This will confirm that the workstation can both access the folder, and also has permission to write to it.
Firewall
A common problem that is often and easily overlooked is the presence of a firewall, especially the firewall that comes built into Windows.
Check that the firewall is either not running, or is not blocking the network.
If the installation consistently fails, try disabling the firewall on both the server and the workstation, then carrying out the installation process outlined in this document.
Once installed, you can replace the firewall and test the connection.
GuardPointPro.ini
If you are experiencing connection problems, it might be an idea to check the software’s ini file.
Navigate to the GuardPoint Pro folder on each machine, then locate the file guardpointpro.ini. Double-click to open the file.
Under the heading [Communications], the server ini file should read isWS = 0
Under the heading [Communications], the workstation ini file should read isWS = 1
Under the heading [Database], the server ini file should read DbsFolder =
Under the heading [Database], the workstation ini file should read DbsFolder = # where # is the letter of the drive that was mapped earlier.
So, in this example the workstation’s ini file would read DbsFolder = Z:/
Spread.conf
The file spread.conf exists in the server’s installation folder (C:/Program Files/Guardpointpro/ by default). If you are experiencing problems, open this file with Notepad.
It should look something like this:
Spread_Segment 192.168.1.255:4803 {
Server 192.168.1.1
Workstation 192.168.1.2 }
Please refer to this document for our single spread method which is preferred for server/workstation spread configuration
DangerousMonitor = true
Check that both the server and workstation IP addresses appear, and that they are correct.
If they are not, or do not both appear, do not change the file as you will cause the software to stop working if you attempt to edit it.
Instead, load GuardPoint Pro and go back to the Parameter, Computer section, listed under the Server Installation section above.
Ensure that both the server and workstation are listed, and that their computer names and IP addresses are correct.
Was this article helpful?
That’s Great!
Thank you for your feedback
Sorry! We couldn't be helpful
Thank you for your feedback
Feedback sent
We appreciate your effort and will try to fix the article