How to back up your VP database
1. In order to backup the VantagePoint SQL database you willneed to have Microsoft Management Studio installed. If you installed the SQL server via our Silent install this should have been installed along with the server.
If you did not install our SQL silent install package you can take Microsoft management studio from here:
https://msdn.microsoft.com/en-us/library/mt238290.aspx
2. Open Microsoft Management Studio. You will see a log in screen similar to this:
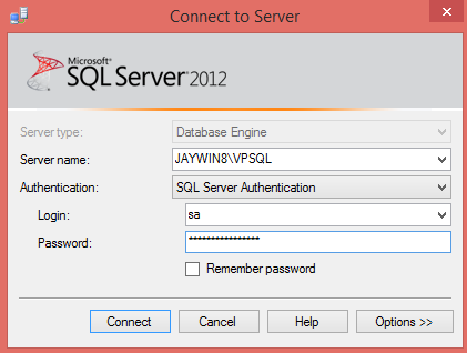
Server Type: should be left as database engine.
Server Name: should be the name of your SQL server [you can get this from the VP log in screen.
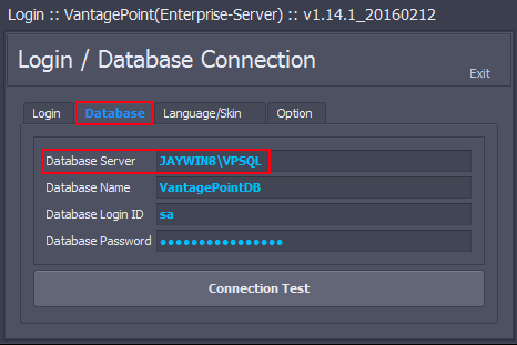
Authentication: should be set to SQL Server Authentication.
Log In: should be set to the same as your VP database tab Database Login ID.
Password: should be set to the same as your VP database tab Database Password.
2. Once connected to the left you will see the object explorer:
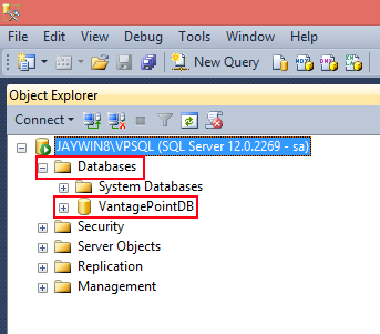
Expand the Database Tree and locate your VantagePoint Database
3. Select the Database, Right click > Select Tasks > Select Back Up
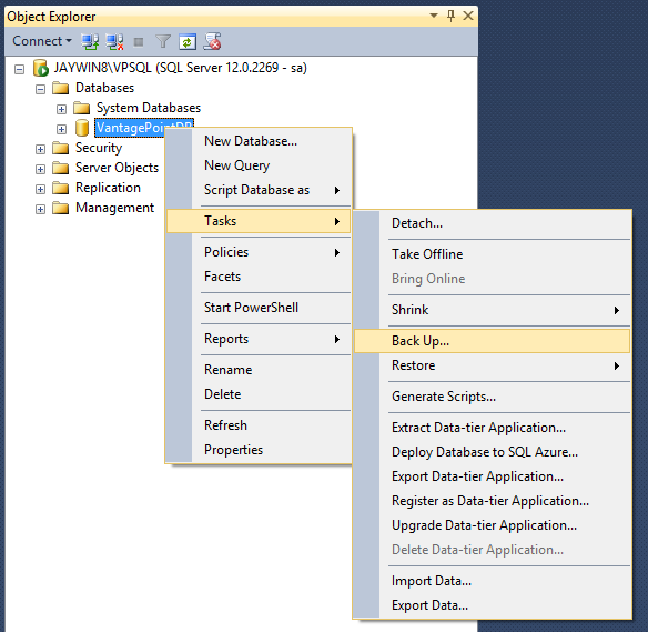
You will now see the back up screen:
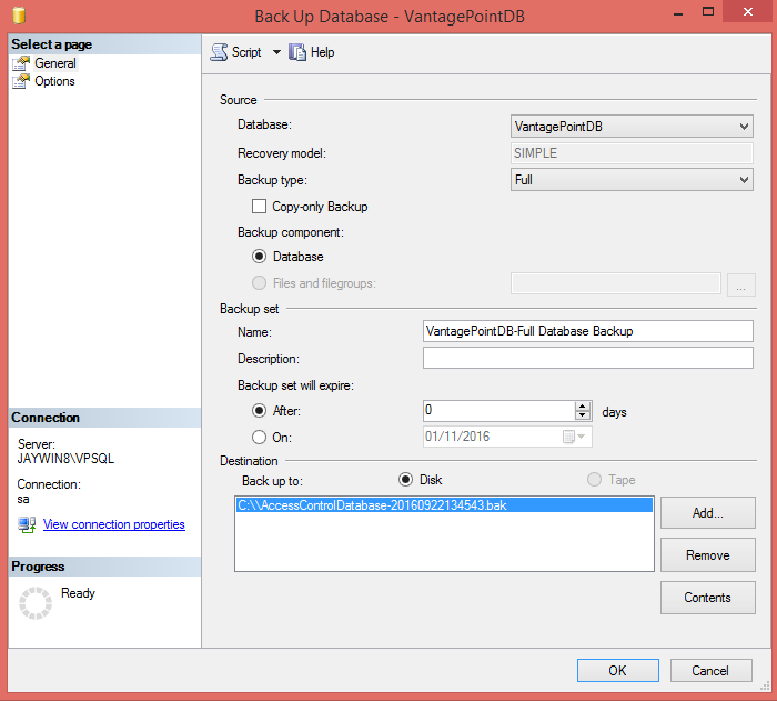
4. Check the following are correct:
Source - Database: VP database
- Recovery Mode: simple
- Backup Type: full
- Back up Component: database
Backup Set - Name: you can leave as it is or enter your own name
- Description: free Text
- Backup Set will expire: leave at 0 days
Destination - Back up to: set to Disk
You can now click 'remove' to delete the back up path management studio has chosen for you.
Click the Add button. You will open a browse window - browse to the location on the server you wish to save the backup to, Name the backup file followed by the .bak extension.
E.G. VPBackup101116.bak
5. Click the options tab at the top left hand side of the backup window:
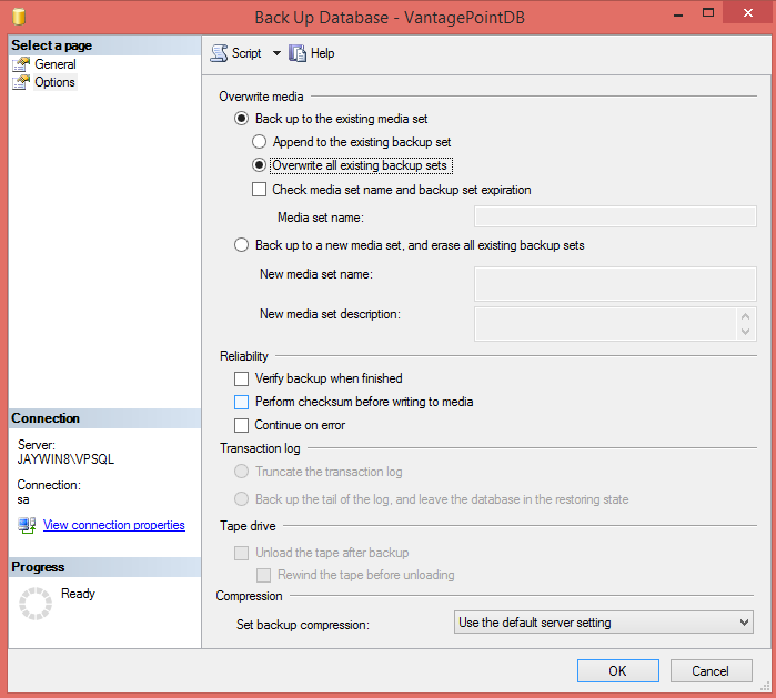
Overwrite media: set this to overwrite all existing backup sets.
You can leave everything else on this screen as default.
When you're ready to back up, click the OK button.
Your database will start to backup to your chosen location.
Backing up your database for VantagePoint Enterprise Users
VantagePoint Enterprise has a built in database backup tool that will run once VantagePoint is executed.
You can find this in the system tray:
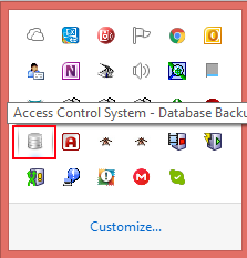
The database backup tool can also be run when VantagePoint is not running by double clicking the
DNXDatabaseManagement.exe from the VantagePoint install folder.
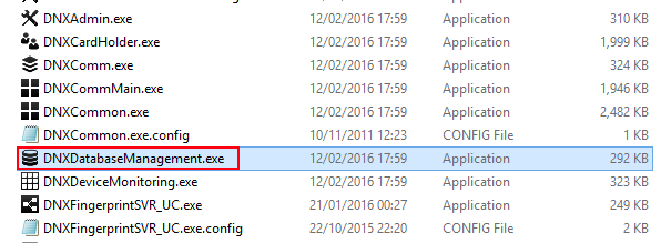
To activate the backup tool either click onto the icon in your system tray or double click the
DNXDatabaseManagement.exe from the Vantage instal folder.
You will see this screen:
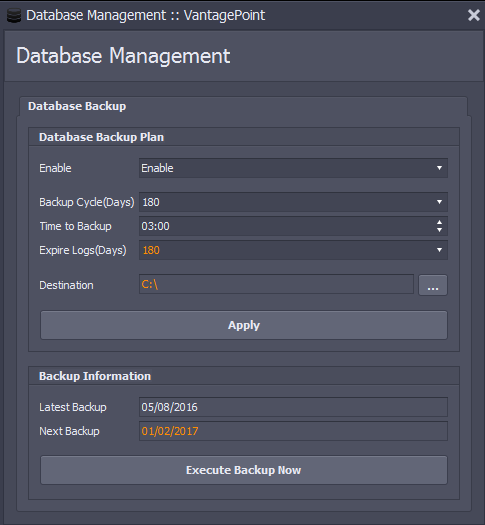
You can choose a backup plan from the top 1/4 of the database management screen. Options are:
Enable: Enable backup plan or disable backup plan
Backup cycle (Days): 30-180 day cycle
Time to Backup: The time of the day the backup will start
Expire Logs (Days): 30-180 day cycle
Destination: The destination the backup will be saved to
Below this you have information of what the latest backup set is and when the next backup set will occur. There is also a Execute Backup Now button to perform an immediate backup.